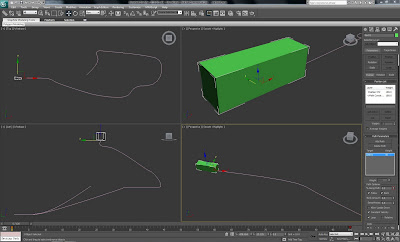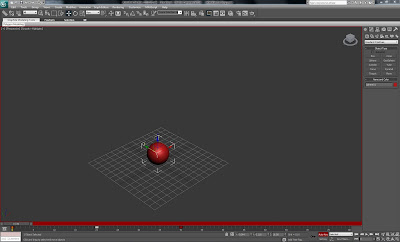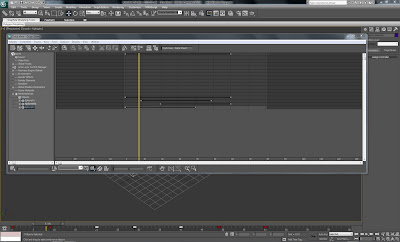Under the ridged body properties tab the individual properties of objects can be set. All the objects in the scene have to be set to convex hull.

The collision tolerance was set to 0.62 this is determines at what distance the collision takes place. The gravity was set to -350 which created a relatively realistic simulation of real world gravity.

The next stage was to add some momentum to the bowling ball by selecting auto key and then scrolling to frame five and moving the ball slightly towards the pins. Reactor could then use this movement to work out how much momentum the ball has.

By putting some back spin on the ball, using the rotate selection and moving at the ball slightly to the right along the y axis it was possible to create a more realistic bowel to the ball.

To preview the animation at any point you can select the preview animation button on the right under the havok world tab. To make the animation into renderable frames you have to select the create animation button. This is an irreversable step so I saved the created animation as a new file.

I then added materials and rendered the animation as an avi and in 720 HD format.